
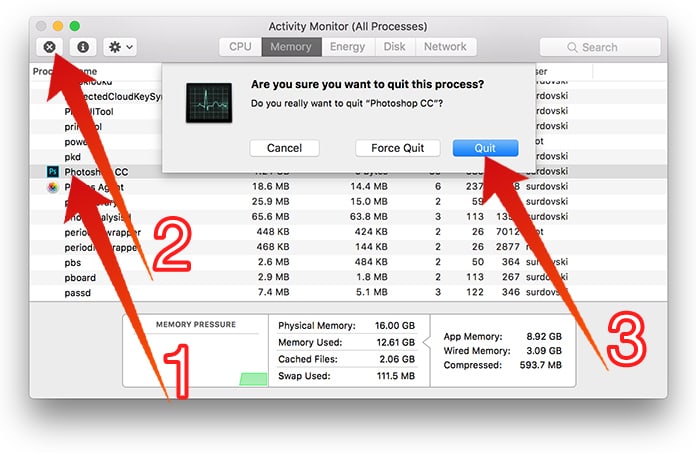
- #Shortcut to force quit on apple pro
- #Shortcut to force quit on apple mac
- #Shortcut to force quit on apple windows
The combination that can change your life, Command-Space invokes Spotlight, just depress these keys and start typing your query. Select this combination when in Finder/Desktop view to get to your Applications folder, or replace the A with U to open your Utilities folder in a new Finder window (or D for Desktop, H for Home or I to access iCloud Drive).
#Shortcut to force quit on apple windows
You may just want to get to all the open windows for a specific app, in which case hold down the same keys and click on any available window for that app. If you can’t see your desktop for all the open applications, just hold Command and Option down and click anywhere on your desktop. Press this combination to minimize the front app window to Dock, or press Command-Option-M to minimize all the windows belonging to the front app. Oh, and you can also press Shift-Command-G to move back to the previous mention. This means that if you use Command-F to find all the mentions of 'Command' on this page, and then tap Command-G, you'll be able to navigate through each one. Use it to navigate through each instance of the item you want to find. I'm sure you use Command-F to find items, such as words in a document or on a webpage. Or you can simply press Command-, (comma) to get to them in the fastest possible time. You can navigate to the Menu bar if you like and scroll through to access the Preferences. It works like this: You are working in an app, and you want to open the application’s Preferences. This is one of the least-known keyboard commands on a Mac, but it’s super useful. There’s also a keyboard shortcut - select an item (you can even use the Up and Down arrows to navigate to it in Finder view) and then press Command-Y.
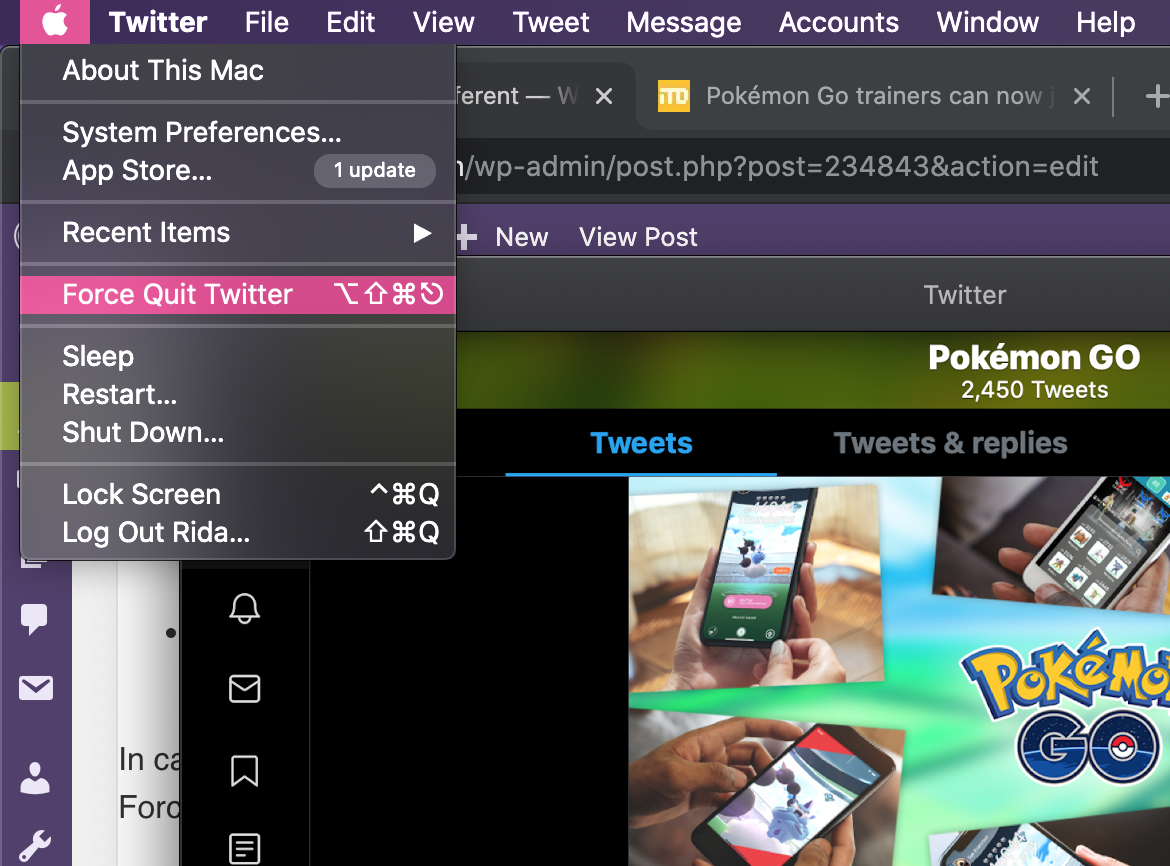
To use QuickLook, select an item in Finder, press the Space bar and a preview will appear. Write down in the comment section which shortcut worked out well for you.A lot of people use QuickLook to preview items they're looking for.
#Shortcut to force quit on apple mac
These are the 5 shortcuts to force quit Mac application. But It is one of the most unsafe methods that may lead you unexpected data loss. This keyboard shortcut is very easy to remember and simple option to quit applications on Mac. Select the program from the dialogue box that you want to quit.Press and hold Command + Option + Shift + Escape.Make sure the app that is hanged is at the foremost position on your desktop. Killall command will apply at the entire system that doesn’t support auto-save option, so be careful about unsaved data. An application will be shut down instantly.Type killall unresponsive application name.
#Shortcut to force quit on apple pro
This method is recommended to pro users as required to have advanced level rights to enforce system level commands. Using Terminal, you can surely quit an unresponsive application. If every way fails, command line method will surely work. This option may not be effective all the time since the app might become completely unresponsive sometimes.


But when it comes to using the Mac operating system, many users expect that no issue will occur. There might be any reason for the frozen Mac applications on systems such as memory issues, virus, malware, etc. Have you ever experienced an app getting frozen while using Mac OS? This freezing nature of applications is very annoying and intolerable.


 0 kommentar(er)
0 kommentar(er)
